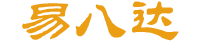如何在ERP系统中配置在线商店的可视化界面
您商店的可视化部分指的是您的图形元素的组织方式,即赋予您的可视化部分形式的元素。通过定制您的页面,您将为您的客户提供更好的体验。
在本文中,您将学习如何配置创建在线商店的第一步,包括:布局,颜色,横幅显示,联系表单和商店标签等。
要开始配置,请访问侧边栏的在线商店菜单,然后选择“设置”子菜单。
接下来,您将被引导进入您的虚拟商店配置屏幕,其中您将进入“可视”部分。本文将向您介绍整个“可视”模块的信息。
您商店的布局
然后,您将从您商店的布局选项开始。选择您想要的商店主题。
此时,您可以在垂直方向上选择可自定义的布局选项,也可以在水平方向上选择预先配置的标准布局选项。选择所需选项后,系统将显示此模型在您的网站上的预览。要了解如何自定义布局模型,请参阅此文章:“如何自定义在线商店的布局”。
之后,您需要上传公司标志并设置您希望在虚拟商店中使用的颜色。根据之前选择的布局模型,颜色选项可能会有所更改。
主要颜色:选择要应用于商店主要内容的颜色;
字体颜色:选择要应用于商店字体和图标的颜色;
不填充产品图像:此选项可使系统扩展产品图像,如果它未占据网站显示的比例大小。例如,您已将产品图像附加为矩形格式,因此取消此选项,系统将更改图像格式为正方形,以适应标准。但是,如果选中此选项,则系统将保留图像的矩形格式;
隐藏畅销产品:选择此选项后,系统将不显示商店中最畅销产品的列表;
在此屏幕中,您还可以配置网站的其他常规数据。它们是:
隐藏公司信息:如果选中此选项,则公司数据不会出现在您的商店中;
显示精选产品:如果选中此选项,系统将列出标记为精选的产品;
显示相关产品:如果选中此选项,系统将向客户建议查看正在查看的产品的其他产品;
显示同类其他产品:如果选中此选项,系统将向客户建议查看正在查看的产品同一类别的其他产品;
显示产品代码:如果选中此选项,系统将显示产品代码。
完成后,单击“保存”。
横幅
现在,通过访问“横幅”选项卡,您可以定义将在您的网站上显示的展示横幅。请注意,横幅的展示方式将根据先前选择的布局而定。此外,您还可以为您的商店定义一个背景图像。请参阅下面有关每个选项的详细信息。
小横幅:您可以为小横幅添加最多三个图像。它们将位于主横幅下方或仅显示小横幅。这取决于先前选择的布局。
登录背景:此图像将作为客户登录屏幕的背景。
在选择完您的横幅后,单击“保存”。
联系表单
在配置横幅后,您可以创建一个表单,以便您的客户可以就商店问题进行询问。要创建表单,请访问“联系表单”选项卡。该表单将在用户访问您网站的联系部分时要求填写。
在这个页面上,您将拥有以下配置。
您想要在您的网站上使用表单吗?:如果您希望要求用户在您的网站上输入一些数据,请选中“启用表单”复选框;
将接收到的信息发送到哪个电子邮件地址?:输入您希望接收用户填写的表单响应的电子邮件地址;
启用字段:在此选项中,选择您想要向用户请求的信息。其中包括:标题、描述、姓名、电子邮件、评论、电话和城市;
创建自定义字段:除了使用预定义的字段外,您还可以创建新字段来请求用户的个性化数据。在“字段名称”中,输入您要询问的问题,在“字段类型”旁边,选择将提供给用户填写的选项,可以是文本、多项选择、标记和文本区域。然后,单击“添加新字段”。这样,该字段将被记录在配置中,如果有多个字段,将可以删除和重新排序;
将新字段插入到用户注册中:如果您想要向新用户请求特定数据,则此选项将可用。为此,您需要在系统的属性中创建这些字段,并将其配置为人员。要了解如何创建它们,请参阅本文:如何在ERP系统中配置自定义字段。完成后,请启用您希望请求的信息。请注意,这些数据将在新用户首次在您的网站上注册时请求。
配置此部分后,只需单击“保存”即可。因此,当客户在您的商店中单击“联系”时,系统将自动打开表单屏幕。
现在,用户可以填写信息并将其发送给您。
标签
除了配置表单外,还可以添加标签以突出您的产品、服务、网站、折扣等。要做到这一点,请访问标签选项卡。
添加图标或图像:您可以通过放大镜在互联网上查找图像,也可以在计算机上查找图像;
突出显示的短语:输入标签短语;
链接:粘贴您的标签将重定向客户的页面链接。
完成后,点击保存。这样,当您的客户单击标签时,他将被重定向到您提供的链接页面。
自定义脚本
配置在线商店的最后一步是自定义脚本。在这个字段中,您可以提供外部应用程序的脚本,以便进行连接并实现您的商店。通过配置脚本,您可以分析您的虚拟商店的数据。其中一种脚本配置示例是使用 Google Analytics。
要添加多个脚本,只需按回车键,这样就可以开始一个新行,在其中您可以提供新应用程序的脚本。
完成后,只需单击保存。完成了,您的商店已经完成所有布局设置,并准备好开始销售。
别忘了查看以下文章:
如何进行在线商店设置
如何在在线商店中配置付款
如何在在线商店中配置交付
如何在在线商店中进行集成配置
按照所有步骤后,您可以单击“查看商店”开始销售!
现在轮到您了,充分利用ERP系统的机会!我们希望本文解决了您的问题,并帮助您更好地利用可用的功能。还有问题吗?请联系您的供应商获取更多信息!